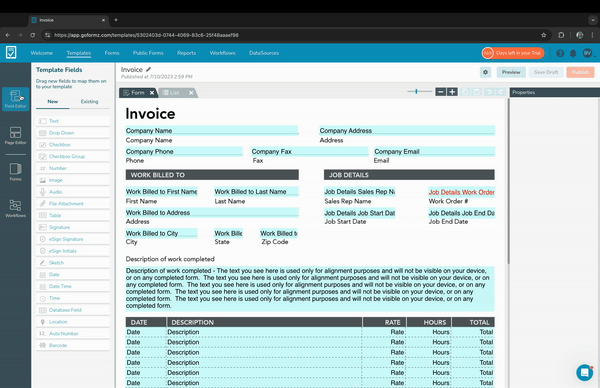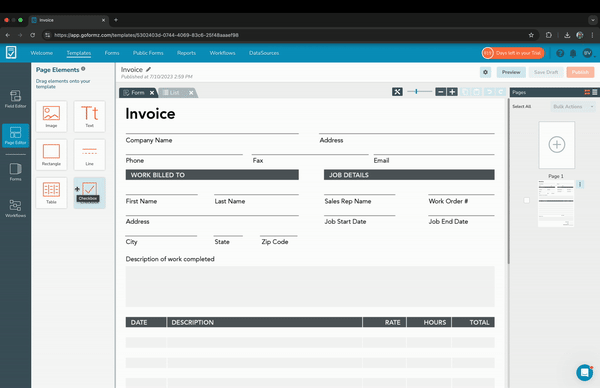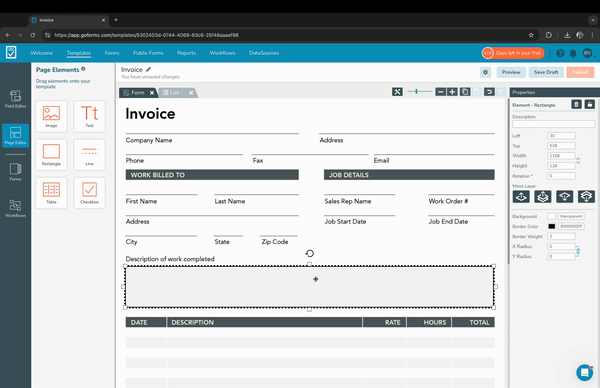Explore the New GoFormz Page Elements Features
Making simple design edits to the background of your PDF just got sweeter with the latest advanced elements
GoFormz makes it simple to customize your digital forms, ensuring they align with your brand and business needs. You can easily add branding, include disclaimers, and more by applying basic design updates to your digital form Templates.
With the Page Elements feature in the GoFormz form builder, users can quickly update and add graphic assets to the Template’s background. These updates will automatically be applied to every form generated using that Template. Basic Page Elements include:
Images: Add your business’s logo, branding assets, or other imagery to your Template.
Rectangles: Use Rectangles to cover unwanted formatting, create new sections, or add brand colors.
Lines: Add Lines to divide sections, create space for new fields, or enhance layout organization.
Text: Include additional text, such as section headers or disclaimers, directly onto your Template background.
But wait, it gets better! On top of the above basic elements, we have just released two new advanced elements to make building your digital and online forms that much easier. Advanced Page Elements include:
Tables: Add a Table field in the GoFormz Template Editor, making it simpler to build forms from scratch. This element eliminates the need to use Rectangles and Lines to create a dynamic table layout.
Checkboxes: Add Checkboxes directly into your Template's background for easy selection options.
How to Access and Add Page Elements in GoFormz
Adding Page Elements to your form Template is simple. Log in to GoFormz from your computer, go to the Template tab, and open the Template you want to update. In the left-hand navigation, select "Page Editor." You'll then see the six Page Element options: Image, Rectangle, Line, Text, Table, and Checkboxes.
Add your desired element onto your digital form by dragging and dropping the element on the form. Using the cursor, adjust your element onto your digital document to fit accordingly.
Make additional adjustments in the Properties Panel on the right side of your Template. You will notice once you add your element to the form the Properties Panel will appear on the right of your screen. Here, you can choose the image to include in your form, customize shape colors, format text, adjust your table properties, configure your checkbox field, and more.
Whether you want to use GoFormz to convert a PDF to a fillable form or digitize a collection of safety documents, GoFormz is here to enhance your existing processes and streamline your daily tasks. To learn more about going digital with GoFormz, check out our collection of customer stories to see the success of others across various industries going paperless.