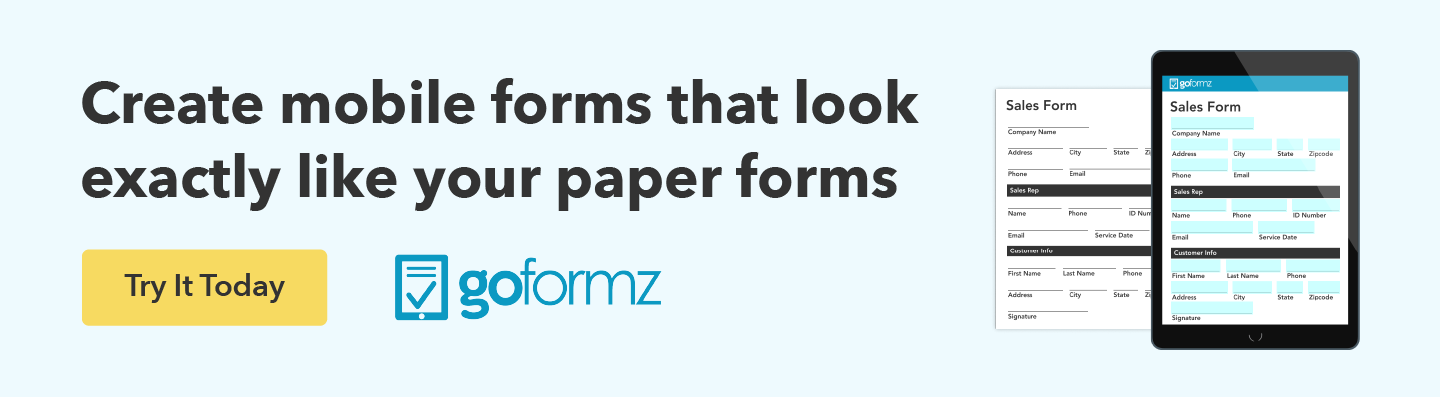Feature Spotlight: The GoFormz & Excel Integration
Enrich your data collection and processing with the GoFormz and Excel integration
Integrating your digital forms with other business applications creates a seamless flow of data across your entire operation in real time. By integrating Excel into GoFormz, users gain the power to optimize their data collection and routing through Automated Workflows while ensuring seamless record-keeping.
Connecting your GoFormz account to Excel gives you new opportunities to utilize your captured form data. Whether you’re looking to simply export all your form data into a new Excel spreadsheet, or add and upsert information into an existing spreadsheet, you can now completely automate this process with the integration. With a few simple configuration steps, your captured GoFormz form data can automatically route into your desired spreadsheet layout, removing the hassle and potential errors of manual data re-entry.
To get started with the GoFormz and Excel integration, users must ensure their OneDrive account is connected to the GoFormz platform first. Here’s how to do so:
Login to the GoFormz application from a desktop computer.
From the homepage, find the navigation menu and select the button ‘More’. A drop-down menu will populate with two options. Select ‘Connected Apps’.
Locate the OneDrive connection and select ‘Add Connection’. A popup will appear and ask you to log in to your OneDrive account.
Click ‘Accept’ and then you should see your OneDrive connection in your ‘My Connections’ section of the webpage.
Now that your OneDrive account is connected to GoFormz, here are two of the most powerful ways to leverage the GoFormz and Excel to make the most of your digital forms and automation:
Add a GoFormz Table to Excel Spreadsheet
GoFormz has a Table field that allows users to create and complete data in a structured, organized manner. If you have an entire Table on your digital form that you wish to transfer over to a specific Excel spreadsheet, you can request to have this feature turned on for your account. A great example of this automation would be if a user needed to document daily visitor sign-ins into a specific spreadsheet. At the end of each day, the entire sign-in table can be routed to an Excel spreadsheet – streamlining data collection and eliminating the need for manual data re-entry.
Upsert a Row in an Excel Table
“Upserting” is the automated process of either updating an existing database table row or adding a new row if it doesn’t yet exist using a Key Column. A Key Column identifies which column should be used as the unique identifier to decide if data should be added as a brand new row or to update an existing row. For example, if we use the same sign-in sheet mentioned above, each time a new name is entered into the digital form, a new row would be created in the Excel spreadsheet. On the other hand, if the name already exists in the spreadsheet, the existing entry is updated with the most recent information. This automation is extremely powerful when teams are trying to eliminate data re-entry and streamline mundane tasks.
How To Set Up Each GoFormz-Excel Workflow?
Having grasped the capabilities of the GoFormz-Excel integration that you can configure on your own, let's delve into the step-by-step setup process to get you started.
Add a GoFormz Table to Excel Spreadsheet Workflow
Navigate to the ‘Workflows’ tab of the GoFormz web application and select ‘Create’ and then ‘Create Custom’ in the upper right corner of the screen.
Click the ‘Add Trigger’ button on the left and select ‘Form Completed’. Then click ‘Add’. If you have a specific form you would like this particular Workflow to pertain to, then select your Template. Once this is set up, click ‘Add Step’ on the left side of your screen.
Next, select ‘GoFormz’, click ‘Next’, then select ‘Get Form Table’ and click ‘Add’. Select which GoFormz Table you want to point to and then select ‘Add Step’.
Scroll down until you see the OneDrive integration, select OneDrive, then select ‘Upsert Row in Excel Table’. Click ‘Add’.
Set up your Connection by choosing the email address connected to your GoFormz account.
Choose which Workbook you want your action to reference. Finally, select the Table name and map your columns.
Make sure to toggle the ‘Inactive’ button to ‘Active’ at the top of your screen and select ‘Save’ to turn on and save your Workflow.
Upsert a Row in an Excel Table Workflow
Navigate to the ‘Workflows’ tab of the GoFormz web application and select ‘Create’ and then ‘Create Custom’ in the upper right corner of the screen.
Click the ‘Add Trigger’ button on the left and select ‘Form Completed’. Then click ‘Add’. If you have a specific form you would like this particular Workflow to pertain to, then select your Template. Once this is set up, click ‘Add Step’ on the left side of your screen.
Scroll down until you see the OneDrive integration, select OneDrive, then select ‘Upsert Row in Excel Table’. Click ‘Add’.
Set up your Connection by choosing the email address connected to your GoFormz account.
Choose which Workbook you want your action to reference. Finally, select the Table name and map your columns. To map your columns you will reference the name of your desired columns in your Table within your Workbook along with the Table column values in your GoFormz digital form.
Make sure to toggle the ‘Inactive’ button to ‘Active’ at the top of your screen and select ‘Save’ to turn on and save your Workflow.
Whether this integration is set to run through mobile or online forms, leveraging an integration like Excel can drastically improve productivity, data accuracy, and streamline processes from end to end. If you’re interested in learning more about the various other integration capabilities GoFormz has to offer, check out our integration page by clicking the button below, or feel free to get in touch with a GoFormz representative to learn more.