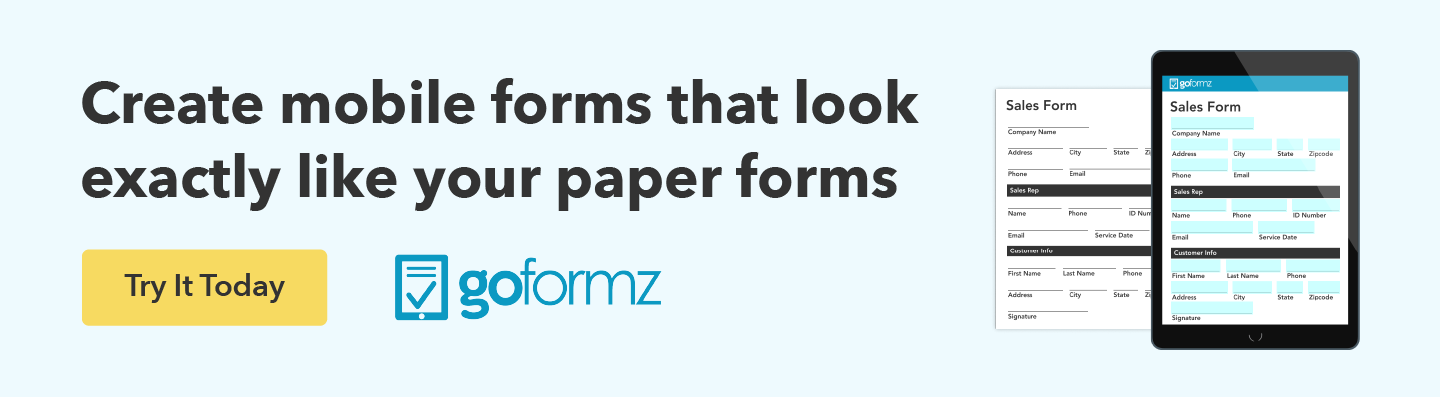Getting Started with Basic GoFormz Workflows
Automate common tasks, like uploading completed forms to Cloud storage applications or emailing completed documents
Did you know you can use GoFormz to automatically email completed forms to your contacts or instantly upload forms to your favorite Cloud storage apps?
Using our Workflows feature you can easily set up basic automations to accelerate and simplify tasks – saving you and your team significant time and ensuring forms always end up exactly where you need them. Use Workflows to instantly:
Email completed forms to contacts (either pre-specified or input in your form)
Upload completed forms to Cloud storage (like Box and Google Drive)
…and more!
Setting up your Workflow
Setting up a Workflow is simple, requiring no code or technical expertise. To get started, log in to GoFormz from a computer and select ‘Workflows’ from the menu bar. Next, click ‘Set up a Workflow’.
You’ll land in the Workflow Library. Here you can view ready-to-use Workflows, referred to as Recipes. You can also select the “Create Custom” button to build an entirely new Workflow of your own.
After selecting a Recipe or ‘Create Custom’, you will reach the Workflow Builder (see above), where each Workflow step will be outlined in the gray panel to the left. The first step of your Workflow will be highlighted in blue and will act as your Trigger, which is the action that will activate your Workflow.
You can customize your Trigger to fit your unique Workflow needs, including who the Trigger action is completed by and what Templates should utilize this Workflow.
Next, you will configure your Actions, which are the tasks that will happen once the Trigger has occurred. You can customize your Actions to meet your specific Workflow needs, for example, which pages of a form you would like exported or the details included in an email.
You can include Variables in many of these fields, allowing your Workflow to pull field or metadata information directly from your form and reference that information in your Workflow steps. For example, a Variable can be included in your subject line or email body to pull a customer name or contact information.
After configuring your Workflow Trigger and Actions, you can Save your Workflow and set it as Active using the toggle at the top right of your screen.
Other Popular GoFormz Workflows
There are a variety of ready-to-use Workflows available within the GoFormz web application all of which are available in our Team edition:
Automatically save completed forms to Box
Automatically save completed forms to Google Drive
Automatically save completed forms to Dropbox
Instantly email completed forms to contacts
Automatically save completed forms to Egnyte
Automatically save completed forms to OneDrive
Ready to get started? Log in to the GoFormz web experience to set up your own Workflow.