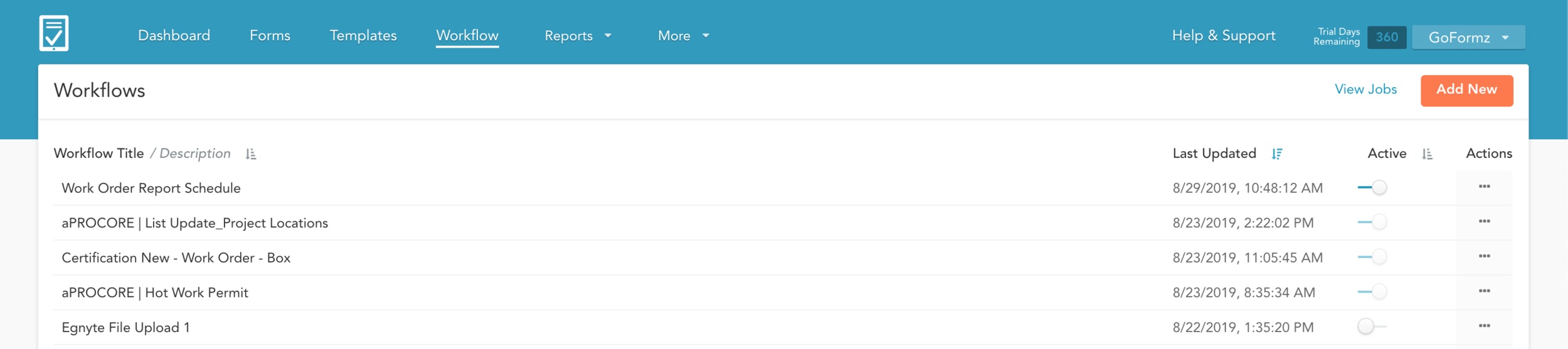ProTip: Easily Schedule & Automate GoFormz Reports
Leverage the full power of the GoFormz Reporting Tool
The GoFormz Reporting Tool is chock-full of improvements, including a more modern interface, faster load speeds, multi-Template reporting, and so much more.
Using GoFormz Workflows, reports can be scheduled to automatically run at daily, weekly, or monthly intervals, and then uploaded to connected applications (like Box) or emailed to a GoFormz user. The dynamic nature of GoFormz Reports makes this functionality especially powerful; as more forms are completed, the data from your forms that meet your report criteria (e.g. ‘Completed Date is within the las 90 days’) is included into your report. Please note that the GoFormz Reporting Tool is only available to Advanced users or higher.
Scheduling your report to regularly run and upload or email, is simple. Follow these quick steps or watch our demo video to get started:
1. Login to GoFormz from a computer and select the Reports tab in the menu bar.
Please note: Currently the Reports tab will provide a dropdown menu, allowing users to select either the legacy Reports experience, or our new Reporting Tool.
2. Locate the report you would like to create a recurring schedule for, and open the actions menu [...] to the right of your report name
3. Select ‘Schedule Workflow’
4. The ‘Create Schedule’ window will load. Here you can select where you would like your report to go. For this example, we’ll select ‘Send Email’, ‘Save to Box’, and ‘Save to OneDrive’. Once you’ve made your selections, click ‘Next’.
Please note: In order to save your report to an integrated application, you will need to have connected that app in ‘Connected Apps’ (select ‘More’ from the menu bar and then select ‘Connected Apps’).
5. Once you reach the Workflow Builder, you can begin to configure your Trigger: when the report should run. You can schedule your report to run on a daily, weekly, and monthly, basis. For this example, we’ll select ‘Weekly’, and specify ‘Monday at 5am’ as the run time. Once you’ve set the scheduled time, click ‘Next’.
Please note: A report can only run once a day.
6. Next, we’ll select which Report we’d like to have run during this workflow, in this case, our Work Order Report. By default, the report you initially chose to schedule will be selected. Click ‘Next’.
7. Now we can configure the email that will deliver the scheduled Work Order Report, this includes:
The ‘To’ field
CC and BCC options
A customizable subject line
Customizable body text
The attached file (this is where the report itself will be attached)
Once you’ve configured your email, click ‘Next’.
8. Next, we’ll configure our Box upload, including the Connection used and the destination. For this example, our Work Order Report will be uploaded to a folder named ‘Work Order Reports’. Click ‘Next’.
9. Finally, we’ll configure our OneDrive upload, including the destination folder and Connection name. For this example, our Work Order Report will be uploaded to a folder named ‘Work Order Reports’. Click ‘Next’.
10. Toggle your workflow active or inactive, and click ‘Save’.
Now we can see our scheduled Work Order Report workflow as ‘active’, within our collection of workflows. To learn more about running reports in the GoFormz Reporting Tool, check out the quick video demo above. If you have any questions about the GoFormz Reporting Tool, or configuring Workflows, contact your account manager or GoFormz Support.