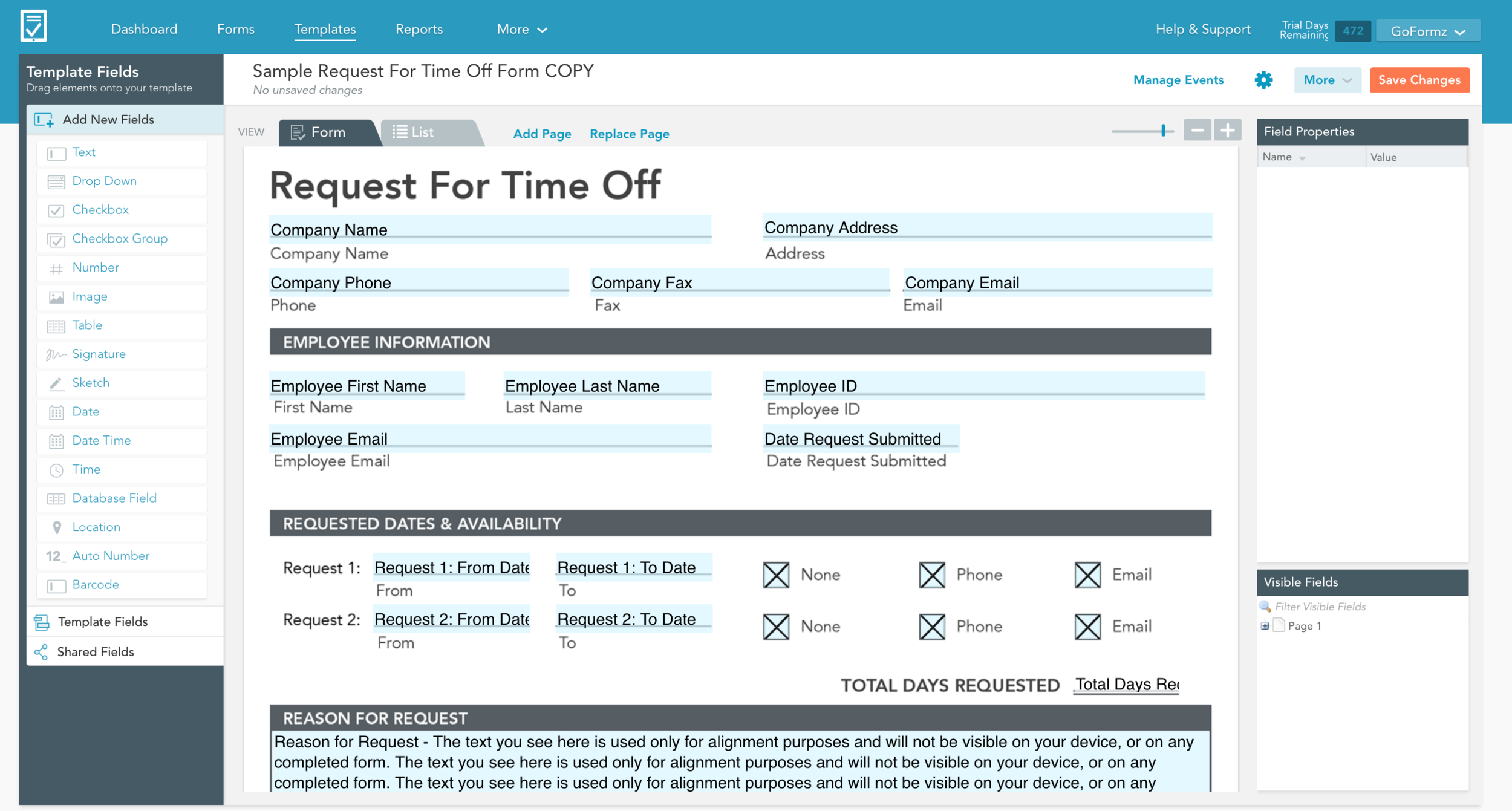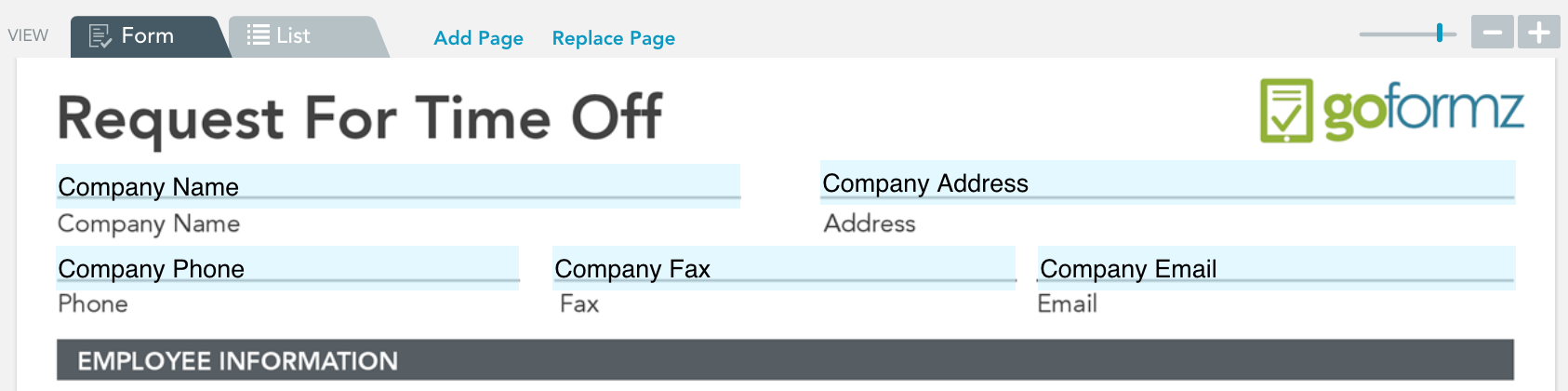ProTip: How To Update Your Template With A New Background
Just as your business changes overtime, so do your forms.
For example, your logo may have changed and you want your forms to display it. Or maybe you just want to add a new field or two to your forms and want to avoid recreating a whole new Form Template from scratch.
To do this, use the Replace Page feature to replace the background image of each page you want to update - it will just replace the background image, but the fields and logic will stay in place.
Open the Form Template that you want to update. (You can find all your Templates by clicking on the Templates tab.)
Say you have a new logo that you want to add to the top right corner of your Request for Time Off form.
Assuming you already have the replacement PDF or image ready, simply click on Replace Page located towards the top of the Template Editor.
The Replace Page window will pop up.
Using the drop down menu, select the page which you want to update.
Next, use the Browse Files button to locate the PDF or JPG file you are using to replace your existing Template page background. Then click Upload.
The Template Editor will replace your old Template page with the new one you have selected. As you can see, our logo now appears in the top right corner of the form.
It’s that simple!