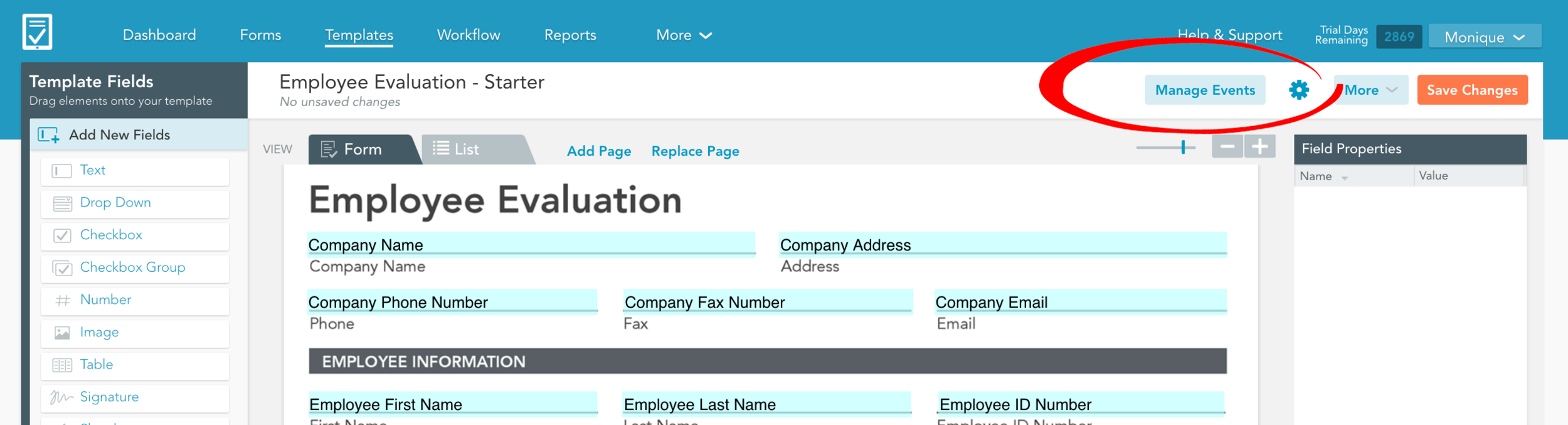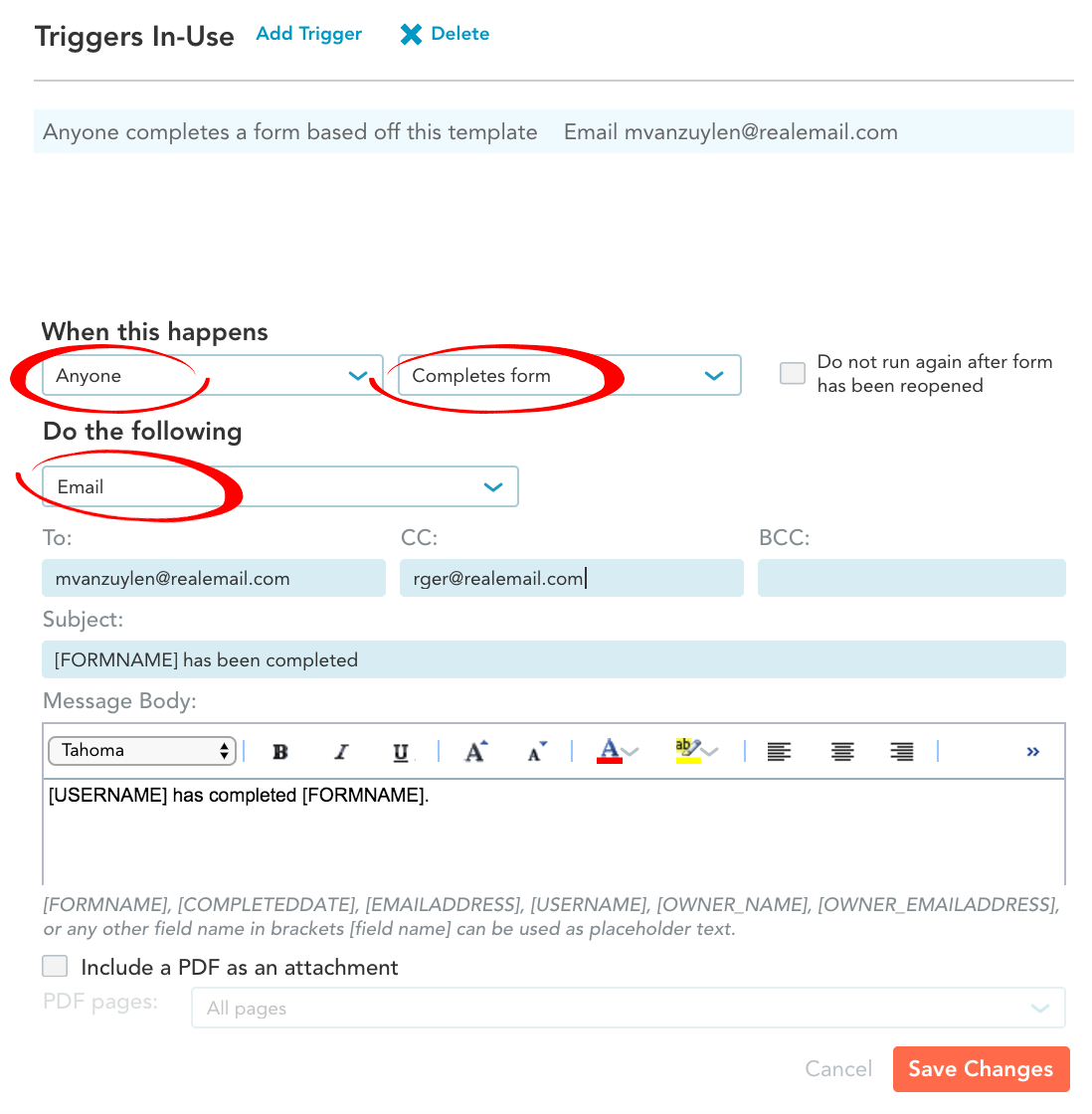ProTip: Modify Your Existing Automated Workflows
With GoFormz, you can easily modify your existing Automated Workflows
As your business, team and priorities change, often so must your workflows. Fortunately, using GoFormz, you can simply edit existing workflows, eliminating the need to start from scratch — just follow these steps:
Open the Manage Events Window
When editing your workflow automation, you will be working within the Manage Template Events window. To open this window:
Make your way to the Templates Tab and select the form Template containing the workflow you’d like to edit.
The Template Editor will load.
Select Manage Events, and the Manage Template Events window will open.
Modify Your Existing Elements
To modify your workflow, you’ll need to edit either (or both) your workflow Event, and/or your workflow Trigger.
To edit your event:
Click on the relevant workflow Event in the event list area
To create a new Event, click [Add Trigger] at the top of the window
To edit an existing event, click on the event in the Triggers In-Use section
To edit your workflow Trigger:
Edit your Trigger under the When This Happens section in the middle of the Manage Template Events window
In the User dropdown, select who can trigger the event
This can be an individual user (e.g. Jane Doe), or a user group (e.g. Field Techs). Select Anyone if you want to allow any user in your GoFormz account to trigger the event
In the Trigger dropdown, choose what the selected user/group has to do to trigger the event (i.e. ‘completes form’)
Configure Your Action
If the end result of your workflow needs to change, simply edit the final action of your workflow.
Navigate to the Do The Following dropdown, toward the bottom of the window.
Select your Action (i.e. Email, Tag, Transfer, etc.)
Click save!