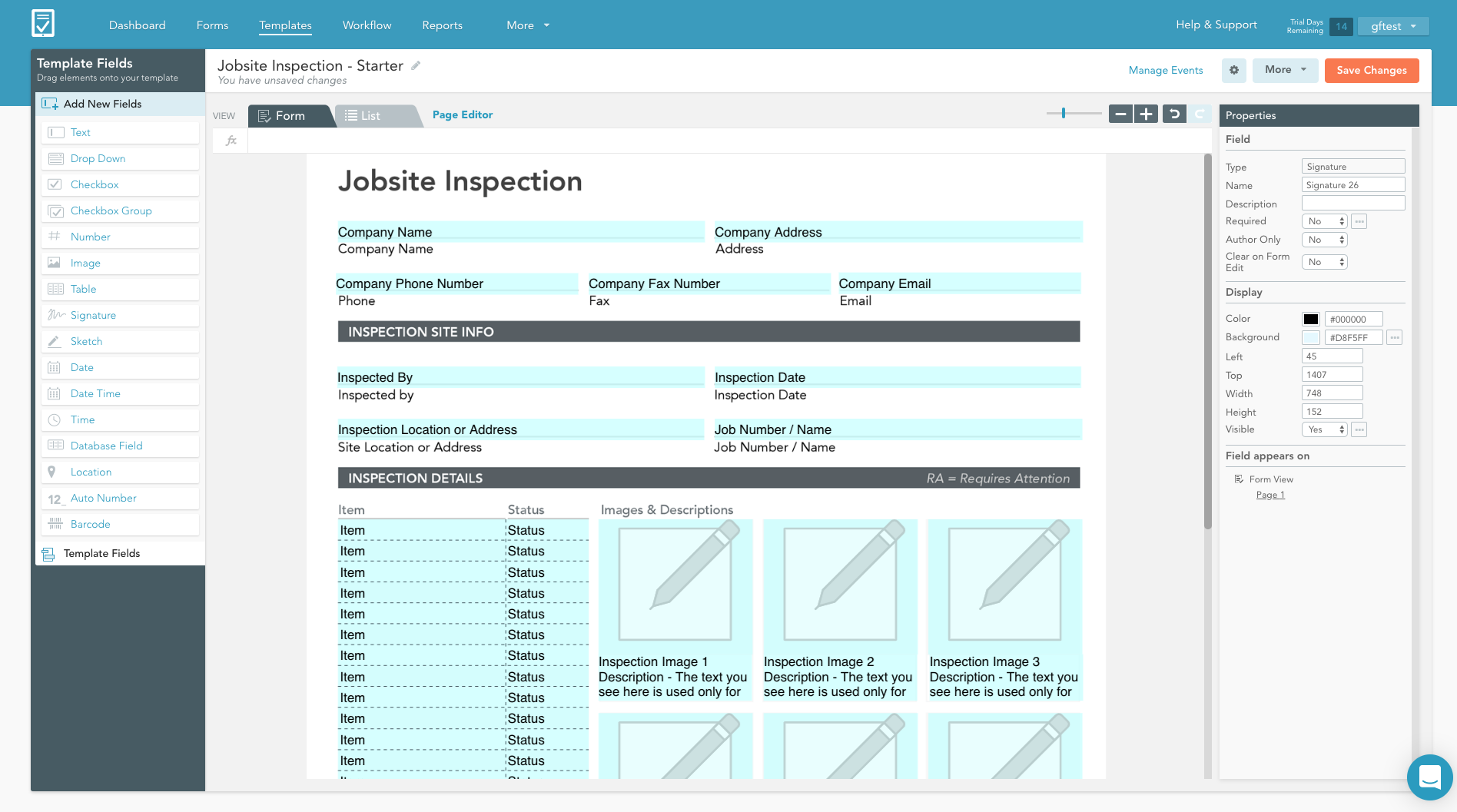ProTip: Add a Signature Box to Your Mobile Form in 3 Easy Steps
Streamline sales agreements, authorizations, and other time-sensitive approvals with electronic Signature boxes
Whether you need a customer to sign a work order or an employee to sign a weekly timesheet, quick and easy Signature capture in your mobile forms is important. Thankfully, adding them to mobile forms is easy. Follow the 3 steps below and start using Signature fields in your forms.
Step 1: Login to GoFormz, and Select Your Template
First, login to your GoFormz account and open the form Template that you want to add a Signature box to.
In this example, we will be adding a Signature field to a sample Jobsite Inspection form.
2. Adding & Formatting the Signature Field
Next, from the Template Fields panel (on the left-hand side of the Template Editor), drag-and-drop a Signature field onto your form.
Once the field is on your form, be sure to move it into its designated location. Within our Jobsite Inspection form example, we want the signature to be captured in a specific location at the bottom (see example). To resize, just click and pull the edges of the field until it has the proper dimensions. Once resized, use the Properties menu on the right to appropriately name the field. You can also set the field to be required (before the form can be completed.)
ProTip: Make the Signature field box larger than the area in which you want the actual signature to appear. Remember that these signatures will be done on a mobile device so you want to make it easier for the signee.
3. Test Your Signature Field
Remember to save your template before creating a test form. In the GoFormz mobile app, open the Template where you just added the Signature field, create a form, and tap on the Signature field to test.