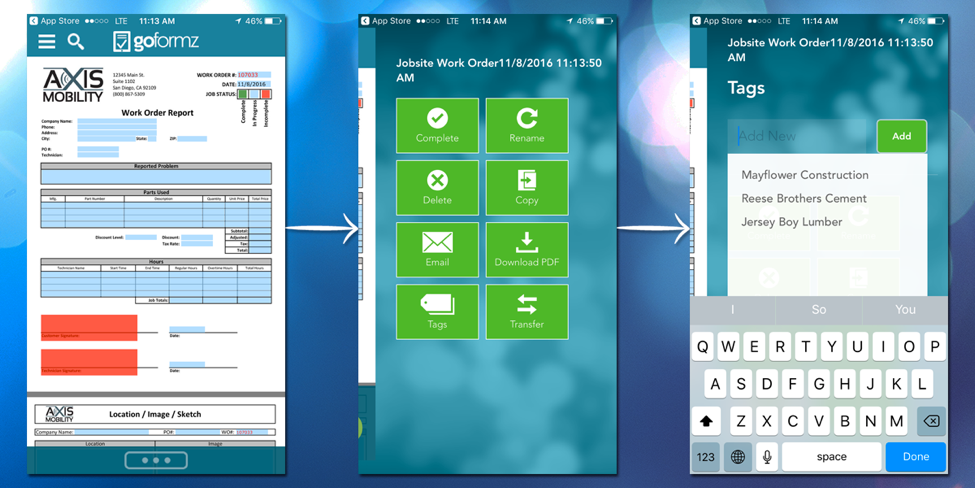FAQ: How Do I Add a Tag to Forms While Using the GoFormz App?
To make it easy for you and your team to organize your collection of forms, we created Tags. They are a quick and convenient way to group forms together, making it simple to navigate through your forms dashboard and quickly find what you are looking for. Tags can be assigned to forms individually, or automated through workflows—all of which will appear in the Forms Tab and allow forms to be filtered (by their respective Tags).
Here's how to apply a Tag while using our mobile app on your tablet or phone:
Using Tags On Your Mobile Device
To add a Tag on your mobile device, navigate to the Form Actions screen by tapping the [...] in either the Forms Browser or Forms Editor, and select Tags. Similar to the Tags Window in our web app, you will see a list of all associated Tags, along with a text box allowing you to add new Tags.
To add a Tag to your form: tap the "Add New" text area. You will see a dropdown listing all existing Tags in your account. Tap one of these Tags to apply it to your form.
To create a new Tag and add it to your form: tap the "Add New" text area, type in your Tag, and tap [Add].
To remove a Tag from your form: simply tap on the Tag you’d like to delete.
Read our ProTip on how to manually add Tags to your form via our web app. You can also read how to set GoFormz to automatically apply tags to your forms for you.