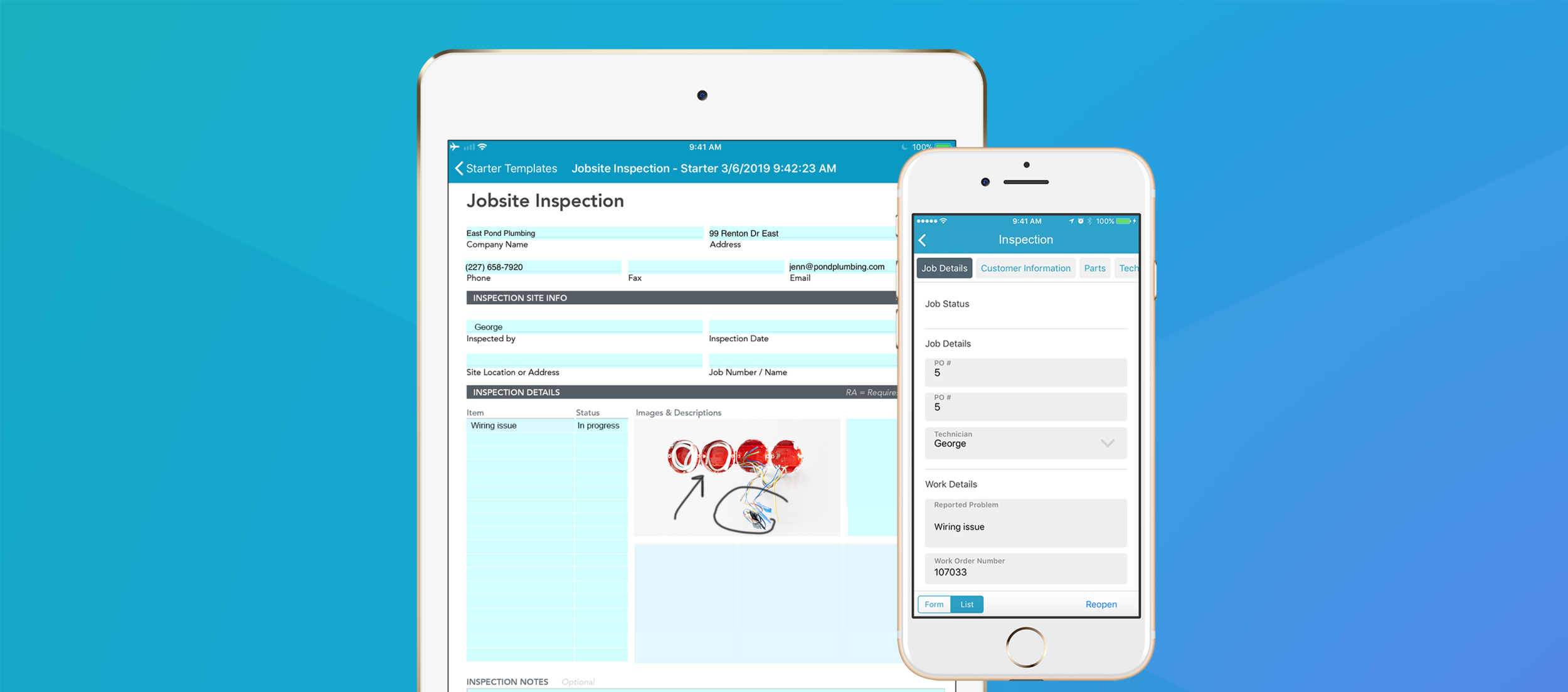FAQ: How Do I Fill Out a Form on My iPad?
Ready to fill out your digital forms from your iPad?
Once you have created a form Template, you can now get started filling out forms l on your mobile devices. Filling out forms using the GoFormz app on your iPad is incredibly easy – follow the steps below to get started!
Step one: Download the GoFormz app
To start filling out your now digital forms, download the GoFormz app on your iPad and sign in to your account. You will be guided through a few instructional screens, before landing in the ‘Recents’ tab. For a full video overview of the GoFormz app, click here.
Step two: Select your Template
To start filling out a new form, select the ‘New’ tab from the menu bar. In the New tab, you will see your collection of Templates and Template folders, with your most recently used Templates listed at the top. Select your form Template (or use one of our free Starter Form Templates, available in every GoFormz account) and it will load in the app.
Step three: Enter your information
There are two ways to view your form: in Form View or List View. What’s the difference? It comes down to user experience — List View allows the user to enter data into an ‘app-like’ index of fields (this can be the exact same collection of fields, or a predetermined select few). This view makes it easier to enter information on smaller screens, like phones. You can easily toggle between List View and Form View from the menu bar. Because we are using an iPad to complete our form, we will remain in Form View (the traditional form viewing mode).
Entering your data is simple with GoFormz’ variety of embedded features. With Conditional Logic and dynamic properties, harness the power of Automatic Calculations and workflow rules. Mobile forms can also host contextual information like Images, GPS and Maps, and Sketches, allowing users to consolidate all the information they’ll need.
Step four: Complete Your Form
Once you are finished filling out your form, tap ‘Complete’ in the menu bar. If any Required fields are left empty, you will be prompted to complete them, which you must do before submitting your form.
If you are working online, the data from your app will immediately sync to your GoFormz account — uploading the completed form in its entirety. Working offline? No problem, once you get back online, the app will instantly sync with your account.
Step five: Revisions & Permission
Once you have completed your form, you will notice the Complete button change to Reopen. If you are looking to revise information you previously entered, you must have permission to do so, and will need to reopen the form.
Voila! You’ve completed your form on your iPad.
Got more questions? Reach out to our incredible Support Team for assistance, or check out our Quickstart Guide for more ‘getting started’ resources.